| 일 | 월 | 화 | 수 | 목 | 금 | 토 |
|---|---|---|---|---|---|---|
| 1 | 2 | 3 | ||||
| 4 | 5 | 6 | 7 | 8 | 9 | 10 |
| 11 | 12 | 13 | 14 | 15 | 16 | 17 |
| 18 | 19 | 20 | 21 | 22 | 23 | 24 |
| 25 | 26 | 27 | 28 | 29 | 30 | 31 |
- Python
- computerarchitecture
- 컴퓨터구조개념
- 제품증정 #에스트라 #에스트라퓨처랩서포터즈 #리제덤아이세럼 #더마아이세럼 #레티노이드아이세럼
- 방학
- 스프링장점
- 코멘토취업
- 졸업영어
- 코드잇
- 코멘토5주인턴
- 개발자
- 책평가
- codeit
- 나는주니어개발자다
- CA
- JS
- MIPS
- 함꼐자라기
- 컴퓨터공학과
- 스프링부트개발
- .env파일
- 맥북FaceID
- 파이썬
- 컴퓨터구조
- 말하기시험
- 백엔드
- 코드잇파이썬
- 소프트웨어
- 개발
- 컴퓨터공학
- Today
- Total
sollog
23 01 27 Fri 본문
오늘의 목표
📍 class의 종류를 알고 코드를 실행해본다.
📍 class의 사용 예시를 알고 각 class를 어떤 경우에 사용하는지 파악한다.
📍 나만의 boiler plate를 만들며 배운 내용을 정리한다.
1) Card class
2) Chip class
3) CircularProgressIndicator calss
4) Tooltip class
1 > Card class
모서리가 약간 둥글고 입면 있는 그림자 채널
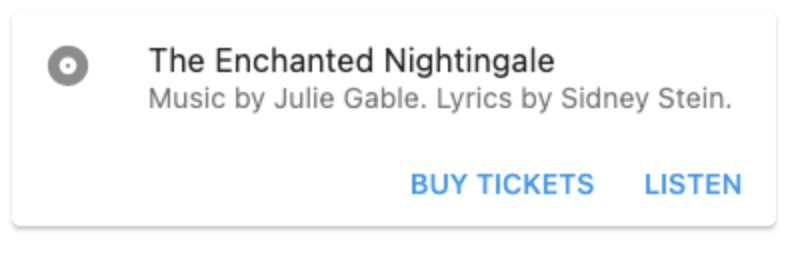
이런 느낌 return 되는 클래스 안 위젯에
return : Center (
child: Card(
를 두면 된다.
안에 Row 이나 Column에 TEXT 넣고 BUY TiCKETS , LISTEN 을 하면 된다.
2 > Chip class
콘테이너와 칩의 차이점?
콘테이너는 래핑을 할 수 있는데,
칩은 X - > 그림자는 ?
사이즈박스 콘테이너 차이점?
칩은 속성, 텍스트, 엔터티 또는 작업을 나타내는 압축 요소입니다.
null이 아닌 onDeleted 콜백을 제공하면 칩을 삭제하기 위한 버튼이 칩에 포함됩니다.
그 조상은 Material , MediaQuery , Directionality 및 MaterialLocalizations 를 포함해야 합니다 . 일반적으로 이러한 모든 위젯은 MaterialApp 및 Scaffold 에서 제공 합니다. label 및 clipBehavior 인수는 null 이 아니어야 합니다.
3) CircularProgressIndicator class
앱이 작동중이나, 진행중인 걸
화면에 나탄내고 싶엇음
원형 방식으로 행 방식
라이너 프로그래스 인디케이터도 있음 - > 선으로 나타내
남은 시간 같은 건 적용하지않음
단일 색상을 원할경우에는 alwaysStoppedAnimation
독특한점
StokeWidth로 진행 알림 표시기를 얇거나 두껍게 표현할 수 있음
진행을 표시하는 방법에는 두가지가 있는데,
첫번쨰는 결정하는 것 determine 이 있고,
두번째는 불확실한 Indetermine 이있다.
import 'package:flutter/material.dart';
void main() => runApp(const ProgressIndicatorApp());
class ProgressIndicatorApp extends StatelessWidget {
const ProgressIndicatorApp({super.key});
@override
Widget build(BuildContext context) {
return const MaterialApp(
home: ProgressIndicatorExample(),
);
}
}
class ProgressIndicatorExample extends StatefulWidget {
const ProgressIndicatorExample({super.key});
@override
State<ProgressIndicatorExample> createState() =>
_ProgressIndicatorExampleState();
}
class _ProgressIndicatorExampleState extends State<ProgressIndicatorExample>
with TickerProviderStateMixin {
late AnimationController controller;
@override
void initState() {
controller = AnimationController(
/// [AnimationController]s can be created with `vsync: this` because of
/// [TickerProviderStateMixin].
vsync: this,
duration: const Duration(seconds: 5),
)..addListener(() {
setState(() {});
});
controller.repeat(reverse: true);
super.initState();
}
@override
void dispose() {
controller.dispose();
super.dispose();
}
@override
Widget build(BuildContext context) {
return Scaffold(
body: Padding(
padding: const EdgeInsets.all(20.0),
child: Column(
mainAxisAlignment: MainAxisAlignment.spaceEvenly,
children: <Widget>[
Text(
'Circular progress indicator with a fixed color',
style: Theme.of(context).textTheme.titleLarge,
),
CircularProgressIndicator(
value: controller.value,
semanticsLabel: 'Circular progress indicator',
),
],
),
),
);
}
}실행결과

4 > Tooltip class
그림을 사용해 의미를 전달
이미지와 시각적인 내용을 담음
하지만 시각장애인들 잘 몰라.--> 답답해.
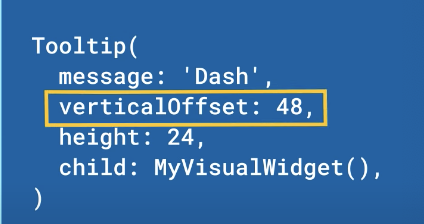
툴팁을 이용해
메세지를 넣고
그 기능이 어떤 기능인지 나타내는 것임
앱 아이콘을 클릭하거나 길게 누를때, tooltip에 의미를담아
사용자가 원하는 대로, tooltip 상의 수직 간격( verticalOffset) , 높이 등을 설정할 수 있음.
IconButton과 같은 중요한 거 툴팁에 있음.
툴팁이 하는 일이뭐냐면
위젯의 텍스트 표현을 증명, 즉 보여주므로서 화면 상에서 뭐가 뭔지, 어떤 아이콘이 어떤 기능인지를 나타내는 거야
다트 패드에 있는 예시1을 보자.
import 'package:flutter/material.dart';
void main() => runApp(const MyApp());
class MyApp extends StatelessWidget {
const MyApp({super.key});
static const String _title = 'Tooltip Sample';
@override
Widget build(BuildContext context) {
return MaterialApp(
title: _title,
home: Scaffold(
appBar: AppBar(title: const Text(_title)),
body: const Center(
child: TooltipSample(),
),
),
);
}
}
class TooltipSample extends StatelessWidget {
const TooltipSample({super.key});
@override
Widget build(BuildContext context) {
return const Tooltip(
message: 'I am a Tooltip',
child: Text('Hover over the text to show a tooltip.'),
);
}
}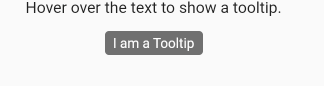

이 Hover over the text to show a tooltip 을 길게 클릭해주면,
i am a Tooltip 이 나온다.
보물찾기같은 느낌임 숨겨져있어.
여기서 tooltip 안의 Messagsage가 'I am a Tooltip' 인 거임.
예시2를 보자.
This sample shows the creation of a ㅊ with a changing value.
순환 진행률(CircularProgressIndicator)을 나나태는데, 스위치를 통해서 진행을 멈출수도, 다시 재생할 수 도 있다.
import 'package:flutter/material.dart';
void main() => runApp(const ProgressIndicatorApp());
class ProgressIndicatorApp extends StatelessWidget {
const ProgressIndicatorApp({super.key});
@override
Widget build(BuildContext context) {
return MaterialApp(
theme: ThemeData(
useMaterial3: true, colorSchemeSeed: const Color(0xff6750a4)),
home: const ProgressIndicatorExample(),
);
}
}
class ProgressIndicatorExample extends StatefulWidget {
const ProgressIndicatorExample({super.key});
@override
State<ProgressIndicatorExample> createState() =>
_ProgressIndicatorExampleState();
}
class _ProgressIndicatorExampleState extends State<ProgressIndicatorExample>
with TickerProviderStateMixin {
late AnimationController controller;
bool determinate = false;
@override
void initState() {
controller = AnimationController(
/// [AnimationController]s can be created with `vsync: this` because of
/// [TickerProviderStateMixin].
vsync: this,
duration: const Duration(seconds: 2),
)..addListener(() {
setState(() {});
});
controller.repeat(reverse: true);
super.initState();
}
@override
void dispose() {
controller.dispose();
super.dispose();
}
@override
Widget build(BuildContext context) {
return Scaffold(
body: Padding(
padding: const EdgeInsets.all(20.0),
child: Column(
mainAxisAlignment: MainAxisAlignment.center,
children: <Widget>[
Text(
'Circular progress indicator',
style: Theme.of(context).textTheme.titleLarge,
),
const SizedBox(height: 30),
CircularProgressIndicator(
value: controller.value,
semanticsLabel: 'Circular progress indicator',
),
const SizedBox(height: 10),
Row(
children: <Widget>[
Expanded(
child: Text(
'determinate Mode',
style: Theme.of(context).textTheme.titleSmall,
),
),
Switch(
value: determinate,
onChanged: (bool value) {
setState(() {
determinate = value;
if (determinate) {
controller.stop();
} else {
controller
..forward(from: controller.value)
..repeat();
}
});
},
),
],
),
],
),
),
);
}
}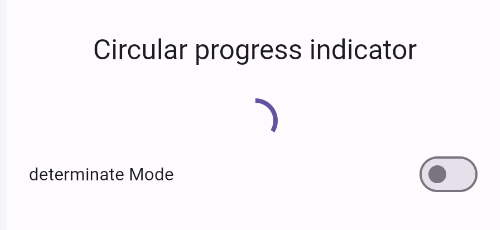

SwitchButton 초기설정값이 bool determinate = false; 이다.
때문에 처음 run을 돌릴 경우에, 값이 꺼져있고, 서큘러가 돌아간다.
폴스 -> 폴스 값 변화 없으니까 그대로고, 진행돼.
하지만 저 determinate Mode를 true 값, 즉 켜주면,
값이 켜지고, 초깃값과 서큘러가 돌아가지않는다. 왜냐 ? 초기값과 다르니까.
폴스 -> 트루 값 변화 있으니까 진행되었던게 멈춰.
showDatePicker function // 날짜
import 'package:flutter/material.dart';
void main() => runApp(const MyApp());
class MyApp extends StatelessWidget {
const MyApp({super.key});
static const String _title = 'Flutter Code Sample';
@override
Widget build(BuildContext context) {
return const MaterialApp(
restorationScopeId: 'app',
title: _title,
home: MyStatefulWidget(restorationId: 'main'),
);
}
}
class MyStatefulWidget extends StatefulWidget {
const MyStatefulWidget({super.key, this.restorationId});
final String? restorationId;
@override
State<MyStatefulWidget> createState() => _MyStatefulWidgetState();
}
/// RestorationProperty objects can be used because of RestorationMixin.
class _MyStatefulWidgetState extends State<MyStatefulWidget>
with RestorationMixin {
// In this example, the restoration ID for the mixin is passed in through
// the [StatefulWidget]'s constructor.
@override
String? get restorationId => widget.restorationId;
final RestorableDateTime _selectedDate =
RestorableDateTime(DateTime(2021, 7, 25));
late final RestorableRouteFuture<DateTime?> _restorableDatePickerRouteFuture =
RestorableRouteFuture<DateTime?>(
onComplete: _selectDate,
onPresent: (NavigatorState navigator, Object? arguments) {
return navigator.restorablePush(
_datePickerRoute,
arguments: _selectedDate.value.millisecondsSinceEpoch,
);
},
);
static Route<DateTime> _datePickerRoute(
BuildContext context,
Object? arguments,
) {
return DialogRoute<DateTime>(
context: context,
builder: (BuildContext context) {
return DatePickerDialog(
restorationId: 'date_picker_dialog',
initialEntryMode: DatePickerEntryMode.calendarOnly,
initialDate: DateTime.fromMillisecondsSinceEpoch(arguments! as int),
firstDate: DateTime(2021),
lastDate: DateTime(2022),
);
},
);
}
@override
void restoreState(RestorationBucket? oldBucket, bool initialRestore) {
registerForRestoration(_selectedDate, 'selected_date');
registerForRestoration(
_restorableDatePickerRouteFuture, 'date_picker_route_future');
}
void _selectDate(DateTime? newSelectedDate) {
if (newSelectedDate != null) {
setState(() {
_selectedDate.value = newSelectedDate;
ScaffoldMessenger.of(context).showSnackBar(SnackBar(
content: Text(
'Selected: ${_selectedDate.value.day}/${_selectedDate.value.month}/${_selectedDate.value.year}'),
));
});
}
}
@override
Widget build(BuildContext context) {
return Scaffold(
body: Center(
child: OutlinedButton(
onPressed: () {
_restorableDatePickerRouteFuture.present();
},
child: const Text('Open Date Picker'),
),
),
);
}
}
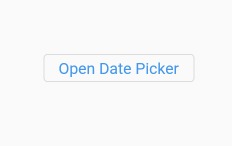
open data picker 을 눌러주었을 때,

이 캘린터 화면을 띄게 하는 것임.
디스플레이 기능은 화면을 하위 화면으로 분할할 수 있습니다. anchorPoint에 가장 가까운 것은 내용을 렌더링하는 데 사용됩니다.
anchorPoint가 제공되지 않은 경우 방향성이 사용됩니다:
선택적인 textDirection 인수를 사용하여 달력보기의 텍스트 방향을 TextDirection.ltr 또는 TextDirection.rtl 을 설정할 수 있다.
TextDirection.ltr의 경우 anchorPoint(고정점)는 Offset입니다.내용이 왼쪽 상단 하위 화면에 표시됩니다.
TextDirection.rtl의 경우 anchorPoint(고정점)는 Offset(double.maxFinite, 0)이며, 이 경우 내용이 오른쪽 상단 하위 화면에 나타납니다.
anchorPoint(고정점)가 제공되지 않고 트리에 방향성 상위 위젯이 없는 경우, 위젯은 디버그 모드에서 빌드 중에 어설션(assertion 역설) 됩니다.
ltr 과 rtl의 차이?
고정점이 다름.
왼쪽 상단이냐, 오른쪽 상단 하위 냐가 다름.
'자기계발 > Soda' 카테고리의 다른 글
| 23 01 31 Tue (0) | 2023.01.31 |
|---|---|
| 23 01 30 Mon (0) | 2023.01.30 |
| 23 01 26 Thu (1) | 2023.01.26 |
| 23 01 25 Wen (0) | 2023.01.25 |
| 23 01 20 Fri (0) | 2023.01.20 |



